Portfolio Overview
This project portfolio page documents my contribution to the team project TravelPal. The page includes an overview of the project, summary of the features I have implemented and other contributions, such as User Guide and Developer Guides.
About our Project
The application developed by our team, TravelPal, is an all-in-one trip planner which provides frequent leisure travellers with a highly customisable, intuitive and integrated trip management system. We aim to ease pre-trip planning process with features such as trip itinerary and expense manager, and offer a platform for users to record their trip highlights with our diary feature.
As TravelPal is for those who prefer using the keyboard over a mouse, it uses a Command Line Interface (CLI) for keyboard input, but it also provide alternative input with mouse. As for output, it is displayed in a Graphical User Interface (GUI) - which is a display that includes panes, menus and message boxes. We believe such implementation makes our application more user-friendly.
In our project, my role was to implement the Expense Manager and Currency feature. The following sections will elaborate on these enhancements.
Summary of contributions
This section encompasses an overview of my contribution to the TravelPal application, including the summary of my code implementation and how they add value to the application in terms of functionality and user experience. |
Major enhancements: Implementation of the Expense Manager feature
-
What it does: The Expense Manager allows users to micromanage a list of expenses. User can choose to manually add a new expense to a day or include an expense when adding an event in trip itinerary. All expenses will be displayed according to the days, and a summary of the daily expenses and the total expenses for the trip will be displayed.
-
Justification: This is one of the most useful features for pre-trip planning. A potential user may use the manager to keep track of their estimated expenses, compare it with the budget and adjust their schedules accordingly.
-
Highlights: This enhancement requires understanding of other features as the expenses needs to be updated whenever there is a change in trip events. The expenses also need to be grouped under each days. Therefore, I had to make sure that the interactions between event class, day list and expenses are bug-free and efficient.
-
Credits: I used the concepts and logic from the existing code of address book to implement my features.
Second enhancements: Implementation of the Currency feature.
I added a Currency feature which allows users to create and select customised currency with exchange rate.
-
What it does: The Currency feature allows users to add and select currencies with customised currency name, symbol and exchange rate. When a currency is selected, all the monetary valued will be displayed in that currency.
-
Justification: Given the limited domestic tourism size, currency conversion is very relevant to travellers in Singapore. International travellers may want to view the expenses in local currency so that our trip manager can be more intuitive and easy to use.
-
Highlights: To help users type currency symbols more efficiently, I added a list of preset currency symbols with index. This feature allows users to simply enter an index, which is automatically converted into currency symbols. The implementation demands effective handling of javafx.
Other Contributions
-
Code contributed: [RepoSense code][Github pull requests]
-
Idea generation:
-
Contributed main idea of TravelPal and its various sub-features (itinerary, diary, expenses, etc.) during project inception. (see travelpal idea generation google docs)
-
-
Enhancements to existing features:
-
Wrote test cases for Expense Manager and Currency related classes.
-
Updates UI to make it more user friendly #160
-
-
Project management:
-
Reviewed and approved several PRs
-
Updated AboutUs page #18
-
Contributions to the User Guide
This section displays the section of User Guide relating to the usage of Expense Manager feature and Currency customisation, created and edited by me. |
Expense Manager
Introduction
TravelPal’s Expense Manager is an integrated expense planning and management system. It keeps track all the expenses generated in your trip, and provides an intuitive overview of daily and total expenses and budgets. Gui alternatives are available for executing the same operations as command line input.
This section of the user guide explains how to view and manage your expenses using Expense Manager.
User Interface Overview
Shown below is the landing page of the Expense Manager:
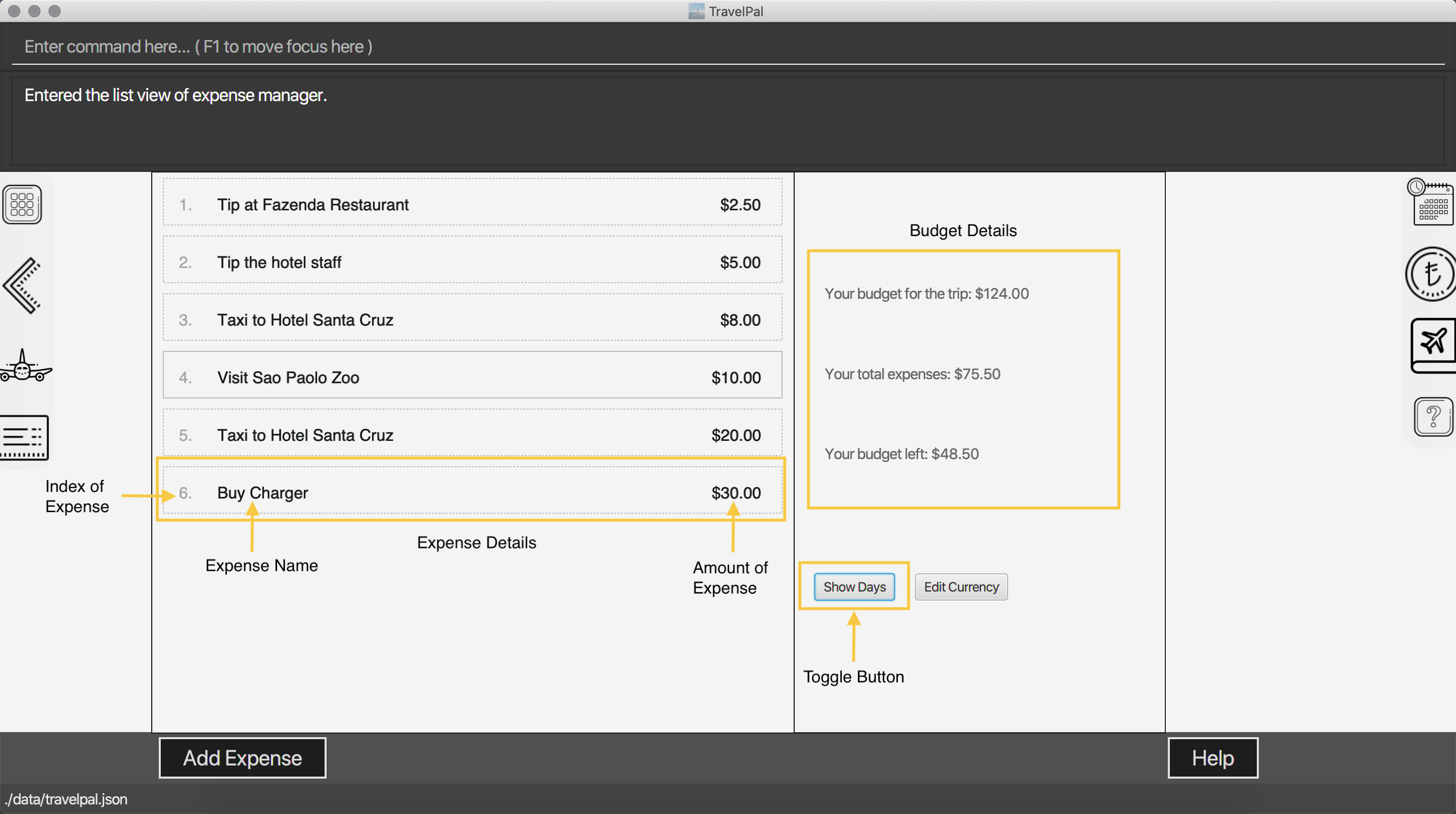
To toggle the display of expenses between list view and days view, use the command showdays or showlist. Alternatively,
you may click on the toggle button on the page.
The following screenshot is the days view of the Expense Manager:
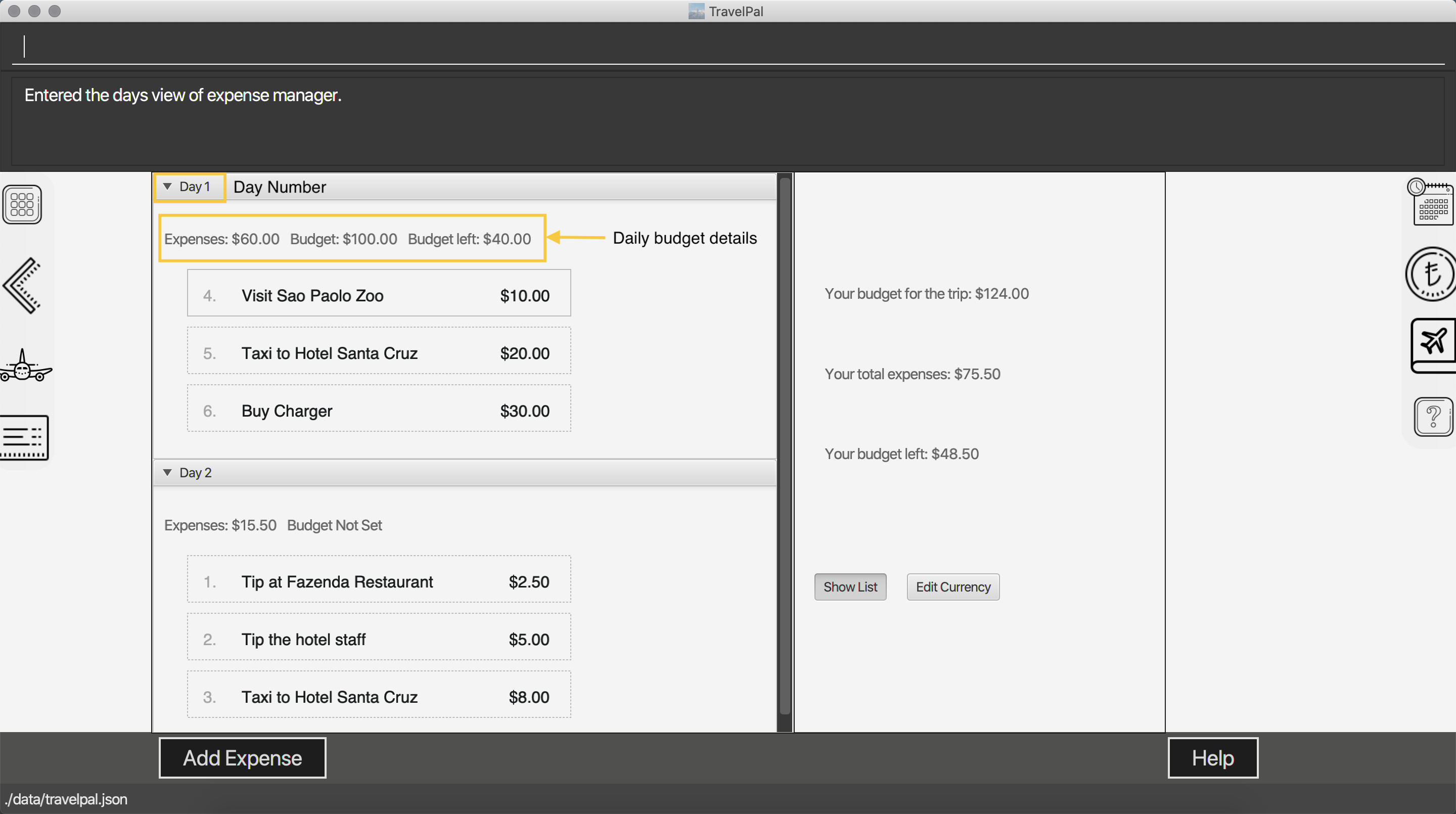
Expenses are connected to bookings/events to automatically update the current known expense for any date/trip/event. There are two types of expense:
-
Planned expense (auto-generated from event)
-
Miscellaneous expense (can be created and deleted)
Commands
On the Expense Manager page, the following command are available:
-
create: creates a expense, can also be accessed by clicking theAdd Expensebutton. -
edit <index of expense>: edit an expense, this command bring up the expense setup page. -
delete <index of expense>: delete an expense, note that only miscellaneous expenses can be deleted. -
showdays: enter the days view of expense manager, the expenses will be grouped according to the days they belong to. -
showlist: enter the list view of expense manager, the expenses will be shown in one list. -
goto <index of expense>: go to the event page containing the event associated with this expense. -
sort name: sort the expenses according to the name lexicographically. Enter the command again to sort in reverse order. -
sort amount: sort the expenses according to the amount of expense in ascending order. Enter the command again to sort in descending order. -
currency: enter the Currency page of TravelPal, can also be accessed by clicking on the Edit Currency button
delete command can only be used on miscellaneous expense, however, you may delete the event associated with a planned expense, which will
delete the expense as well. goto command is only for planned expense associated with an event.
|
Expense Setup
Expense Setup creates/edits properties of a specified expense.
To access the Expense Setup page, use create or edit <index of expense> command on Expense Manager page. Shown below is an screenshot of the page:
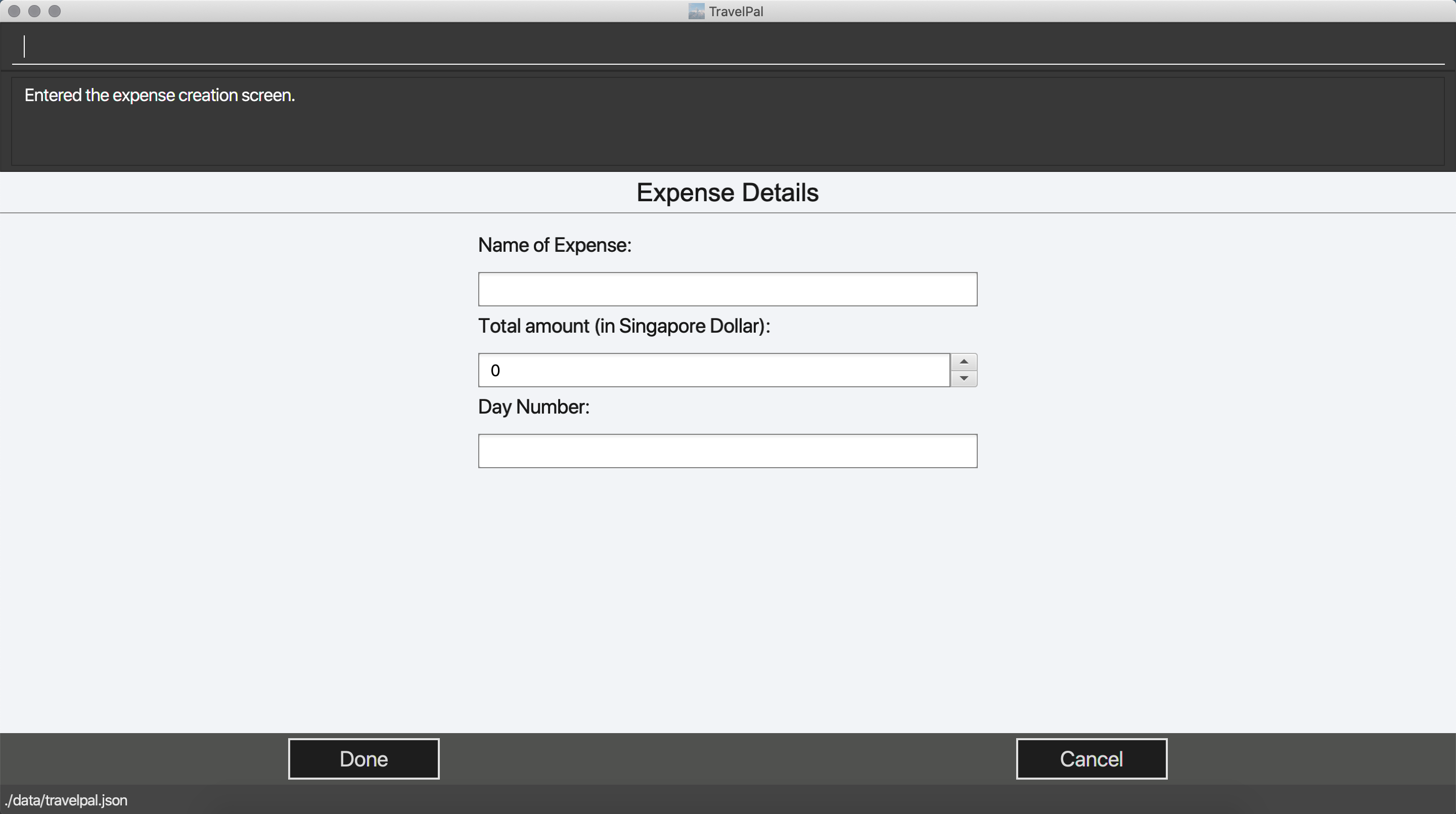
It is necessary for expense to contain a name, an amount and a day number.
The following commands are available on Expense Setup page.
-
edit <prefix>/<value> …: edit the field of the expense to be created/edited. -
done: confirm and commit the changes, go back to the expense manager page. -
cancel: go back to the expense manager page without committing the changes.
The prefixes refer to editing each fields as follows:
-
n/Name of the expense -
b/The amount of expense, in Singapore dollars. -
dn/The day number the expense belongs to.
For planned expense linked to an event, the name and day number fields are not editable. However, you may
edit the name of the corresponding event, this will also update the name of the planned expenses.
|
Example Usage for edit command:
To add an expense with the name Miscellaneous Expenses of $10.5 SGD to day 2, use the following command:
edit n/Miscellaneous Expenses b/10.5 dn/2
Currency
Introduction
On Currency page, you can add and select currencies with customised currency name, symbol and exchange rate. When a currency is selected, all the monetary valued will be displayed in that currency
User Interface Overview
Shown below is a screenshot of the Currency page:

The left half of the Currency Manager page consists of editable text fields for creating a new currency.
Under the
Symbol of Currency section, you can find preset currency symbols, in which the most commonly used currency symbols are indexed. You can select a currency
by entering the index in place of the actual symbol, or just by clicking on the button.
You can also manually input other currency symbols.
On the right hand side of the page, the customised currencies are listed. Singapore Dollar(SGD) is pre-defined as the base currency. You may select or delete a customised currency.
Commands
The following commands are available on Currency Manager page:
-
select <index of currency>: select the currency with the specified index as the currency in use. -
delete <index of currency>: select the currency with the specified index, note that the default Singapore dollar cannot be deleted. -
edit <prefix>/<value> …: edit the fields of a new currency to be created. -
add: confirm and commit the changes, the newly added currency will be chosen as the currency in use, displayed in the currency list -
return: return to the expense manager.
the <value> for editing the currency symbol can either be an integer representing the index of the preset currencies, or
or a non-numerical string with no more than 3 characters.
|
The prefixes refer to editing each fields as follows:
-
n/name of the currency -
s/symbol of currency, -
r/exchange rate of the currency, using Singapore dollar as base for comparison.
| Singapore Dollar (SGD) is used as the default currency, it cannot be deleted. |
Example Usage for edit command:
To add an currency with name USD, symbol $ (pre-set symbol with index 1), and an exchange rate of 1 SGD : 0.74 USD, use the following command:
edit n/USD s/1 r/0.74
| See the user guide for this usage scenario, not included in this project portfolio page. |
Contributions to the Developer Guide
This section displays the section of Developer Guide showing the logic, model and user interface implementation of the Expense manager, created and edited by me. |
[Expense] Expense Manager
The Expense Manager is one of the main features of TravelPal, it maintains a list of Expense stored in an ExpenseList.
Expense Manager is also capable of calculating and displaying budget, sorting expenses and toggling display options.
Aspect : Model
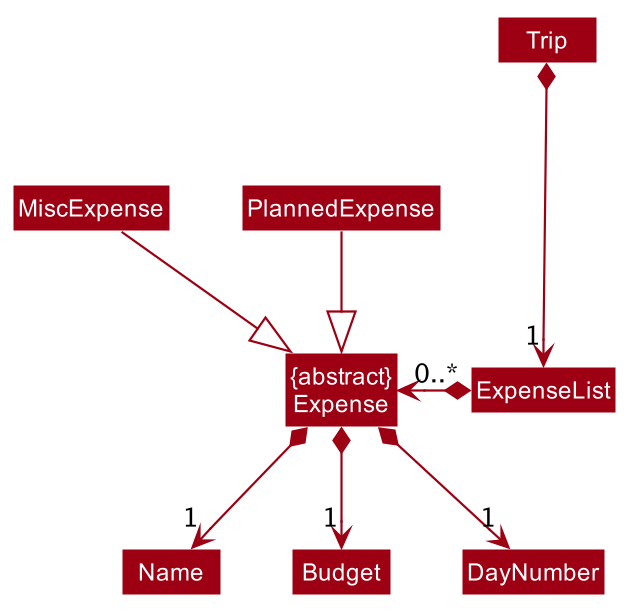
Expense
Expense is an abstract class storing expense model.
It has three compulsory fields, the name of expense, the amount of expense, and a day number. These fields are used to store information related to an expense.
They are implemented as instance of class Name Budget and DayNumber respectively.
MiscExpense and PlannedExpense are the child classes extending from Expense class, they are
used to represent the two types of expenses: miscellaneous expense and planned expense.
ExpenseList
ExpenseList is an class that stores the Expense models.
It supports wrapper methods around the underlying ObservableList to facilitate the use in the logic components.
Aspect : UI

The ExpensesPage implements an UiChangeConsumer interface to facilitate the toggling between the Days View and
List View of Expense Manager, which is not shown in the diagram above.
|
The UI of expense manager mainly consists of two Page: ExpensesPage and EditExpensePage.
ExpensePage is the component in charge of displaying expense and budget information. It has a list of ExpenseCard, a component
that contains individual expense details. ExpensePage extends PageWithSidebar as it contains navigation bar that helps user to
navigate between different features.
In ExpensePage, user can toggle between Days View and List View. In Days View, a list of DailyExpensesPanel is used to group
ExpenseCard according to date.
EditExpensePage is the main page for creating and editing of expense. Both ExpensesPage and EditExpensePage have access to Model and Logic
of the application, for handling of stored data and parsing commands.
From ExpensePage, user can navigate to Currency feature of application through CLI or GUI.
Aspect : Logic
Create an expense
The creation of a new Expense is done in two ways:
-
The creation of a
PlannedExpenseis created when a newEventwith aBudgetis created. The execution happens inDoneEditingEventCommand.-
When the
NameorBudgetfield ofEventis modified, a method call replaces the currentExpenseassociated with theEventwith an updatedExpense.
-
-
The creation of a
MiscExpenseis done by callingEnterCreateExpenseCommand, which brings user to an Expense Setup Page.
Edit an expense
Editing of expense can be accessed from ExpensePage. The execution of command is handled by ExpenseManagerParser and
the command accesses the model through Model#getPageStatus() method. The details of execution is similar to Edit trip/day/event feature (see [Edit-Trip])
Only the amount of expense field of a PlannedExpense can be edited with an edit command. When done command is executed
after the amount of expense is edited, both the expense in ExpenseList and the Event will be updated.
The following sequence diagram shows the sequence of method call when DoneEditCommand#execute(model) is called in LogicManager.
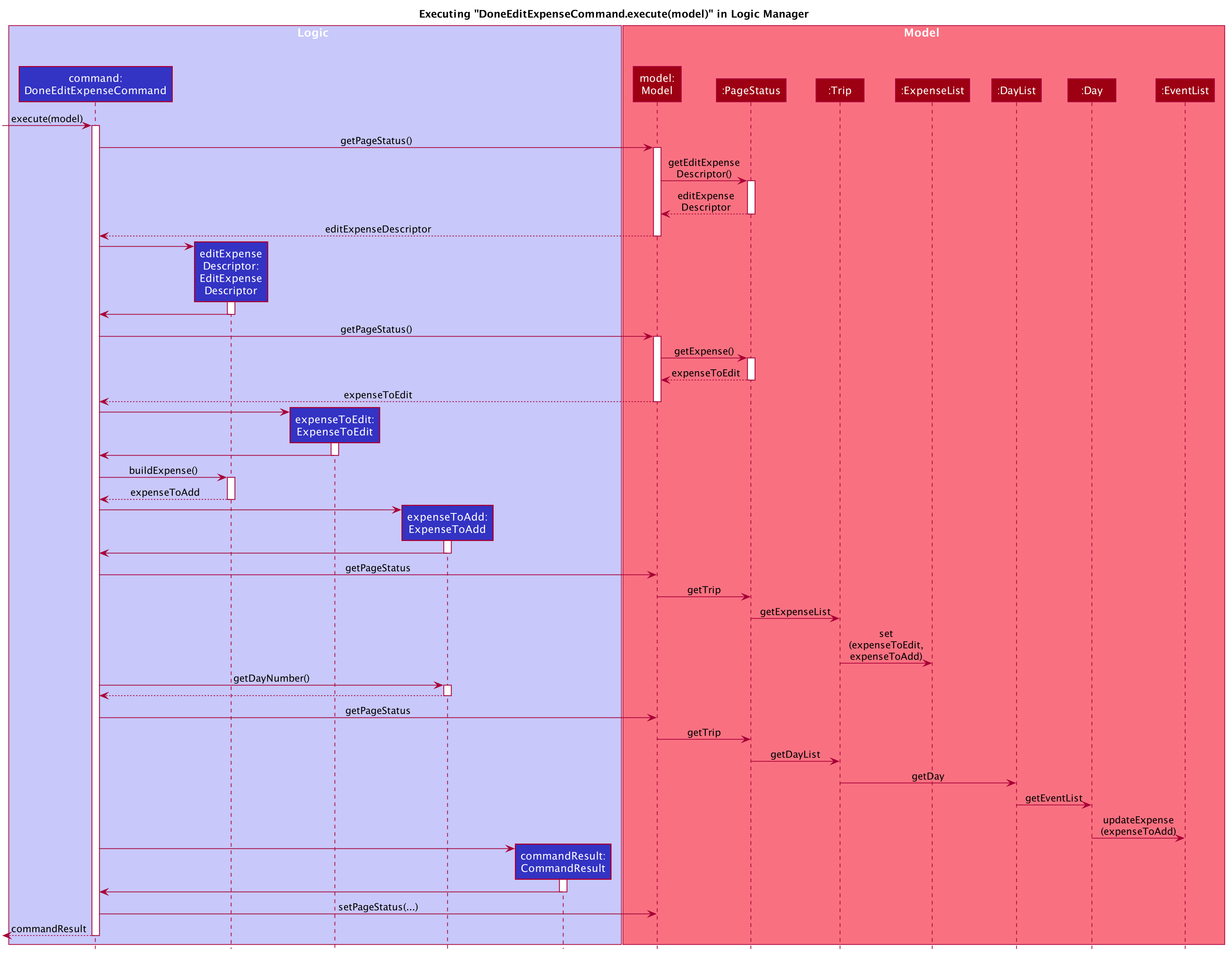
When DoneEditCommand#execute(model) is called, getPageStatus() is used to fetch information / update information from model. The following
steps shows the sequence of event happened within the method:
-
The current instance of
EditExpenseDescriptorandExpenseinmodelare returned and stored aseditExpenseDescriptorandexpenseToEditinlogic. -
A new instance of
Expense,expenseToAddis created by callingbuildExpense()ineditExpenseDescriptor. -
Through
getPageStatus(),set(expenseToEdit, expenseToAdd)is called onEventList, which updates the uneditedexpenseToEditby replacing it with the editedexpenseToAdd. -
The
DayNumberinexpenseToAddis returned so that logic can update the associatedEventby going to the correspondingDayinDayList. -
updateExpense(expenseToAdd)is called onEventListso that the targetEventwill have itsExpenditureupdated. -
By calling
setPageStatus(), the currentEditExpenseDescriptorandExpensewill be reset, the current page will be set to Expense Manager Page. -
CommandResultis returned to give user feedback and update UI.
Delete an Expense
Deletion of expense is similar to the Delete Trip/Day/Event feature (see [Delete-Trip]).
The DeleteExpenseCommand in logic checks for index of deletion and type of expense. Only MiscExpense can be deleted through
this command. Below is an example execution of deleting an expense:
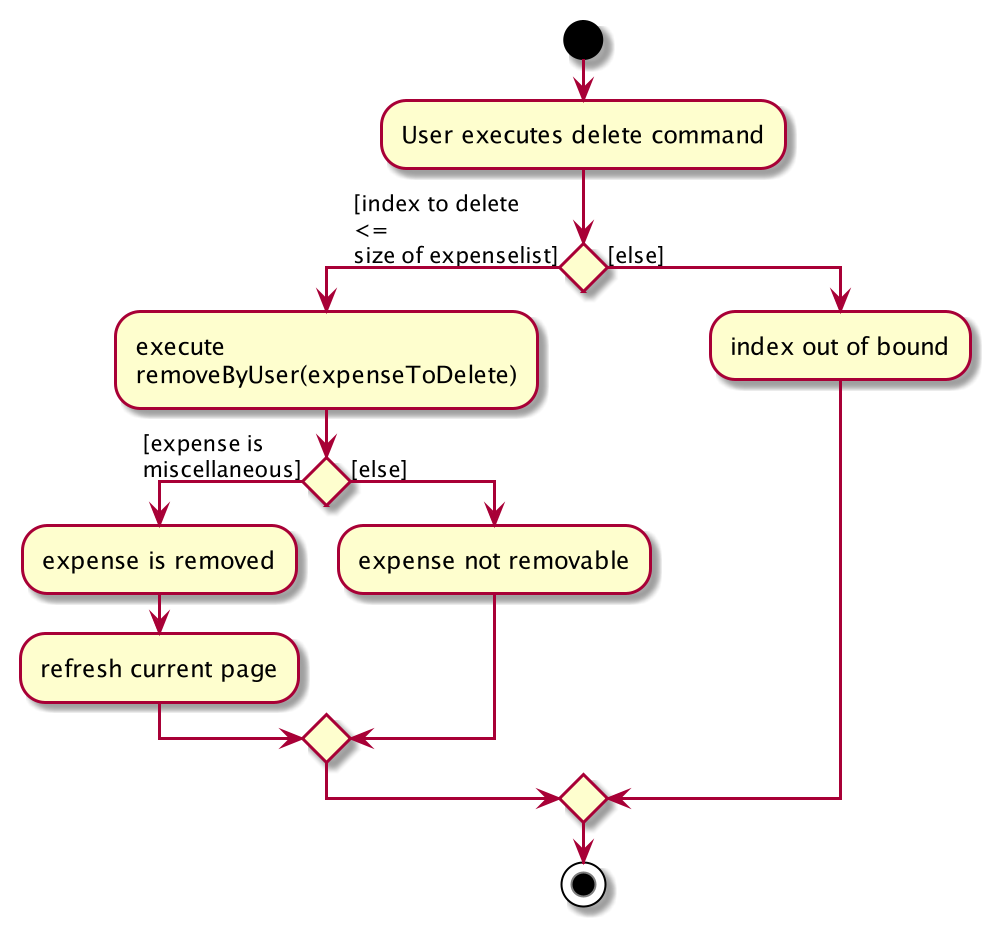
Achievements and Learnings
Development of TravelPal is one of my first brown-field software engineering projects. During the process, I have gained many useful programming knowledge and consolidated my understanding of application design. I also learned how to work on a large code base as a team. It has been an educational and rewarding team working experience.